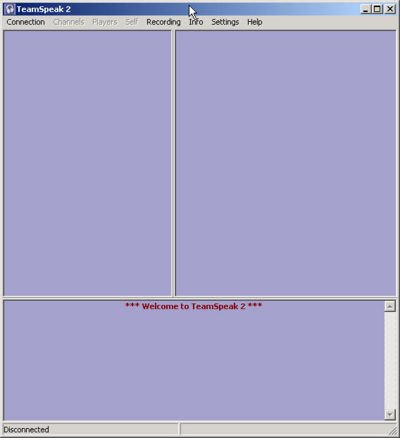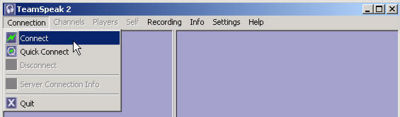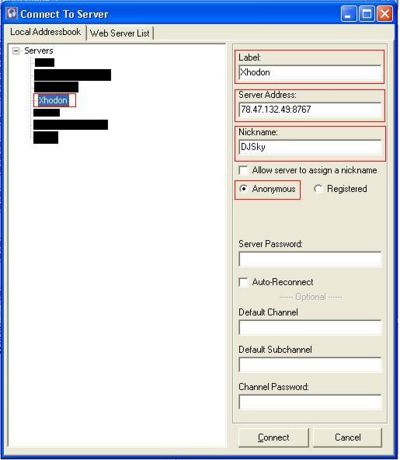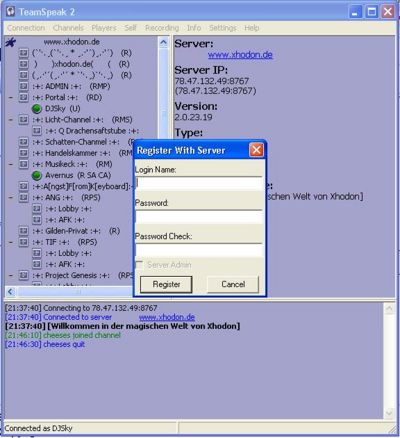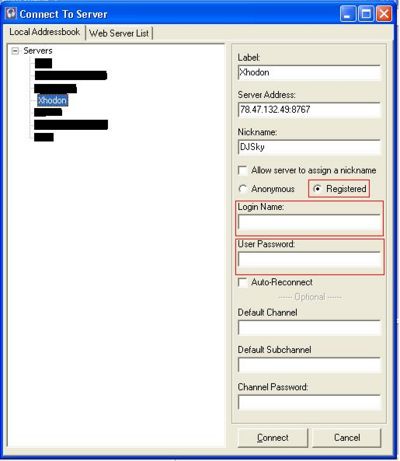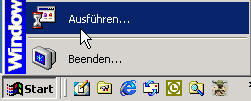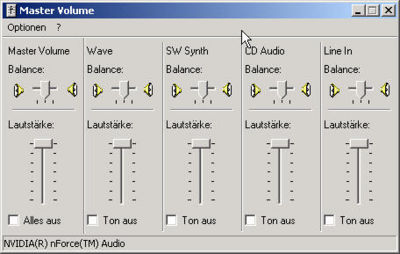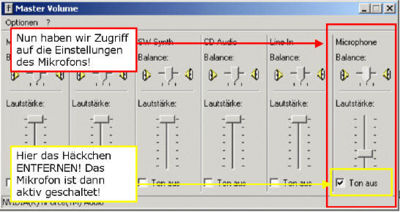Teamspeak
| |
Dieser Artikel/Abschnitt sollte überarbeitet werden.
|
Teamspeak, kurz TS, ist eine propriertäre (unfreie) Software, die unter bestimmten Bedingungen für Telefonkonferenzen via VoIP kostenlos genutzt werden kann. Eine freie Alternative wäre beispielsweise die Software Mumble.
Im folgenden wird beschrieben, wie man den Teamspeak-Client installiert und konfiguriert, und wie man eine Verbindung zum Xhodon-Teamspeak-Server herstellt.
Inhaltsverzeichnis
Download und Installation
Den Client kannst du hier oder auf http://www.teamspeak.com in der neuesten Version downloaden.
Startet nun das Setup und befolgt die angegebenen Installationsschritte. Falls zusätzliche Codecs benötigt werden, werden diese bei der Installation erkannt und mitinstalliert.
Als Ergebnis solltet ihr dann das abgebildete auf eurem Desktop sehen können.
Teamspeak starten
Zum Starten des Teamspeak-Clients einen Doppelklick auf das Desktop Icon. Solltet ihr den Client aus Versehen minimiert haben, könnt ihr ihn durch einen klick auf ![]() wiederherstellen.
Wenn sich der Client öffnet, solltet ihr dieses Bild auf eurem Desktop haben.
wiederherstellen.
Wenn sich der Client öffnet, solltet ihr dieses Bild auf eurem Desktop haben.
Um nun eine Verbindung mit dem Xhodon Server herzustellen, geht ihr zunächst auf CONNECTION - CONNECT
Es öffnet sich dann das folgende Fenster.
Durch einen Rechtsklick auf "Servers" (Add Server)könnt ihr den Xhodon Server adden. Das Label wird dann automatisch übernommen.
- Server Adresse: Gebt folgende IP Adresse ein: 78.47.132.49:8767
- Nickname: Hier gebt ihr euren Ingamenamen ein
- Als nächstes klickt ihr "Anonymous" an und lasst das Feld Passwort frei (Xhodon hat kein Passwort gesetzt)
- Nun noch einen Klick unten auf "Connect" und ihr habt das Gröbste hinter euch.
Wenn ein Server Admin anwesend ist, diese erkennt ihr an der Abkürzung (SA) hinter dem Nick, fragt ob er euch für die Registrierung freischalten kann. Als nächstes geht ihr auf den Reiter SELF - REGISTER WITH SERVER. Es öffnet sich dann folgendes Feld.
- Hier gebt ihr euren Ingamenamen und ein selbstgewähltes Passwort ein und bestätigt mit "Register". Nun ist es fast geschafft.
Ihr geht auf CONNECTION - DISCONNECT um euch auszuloggen. Dann wieder auf CONNECTION - CONNECT.
Hier ändert ihr den Button auf "Registriert"
- gebt euren "Login Namen" ein
- euer eigenes "Login Passwort"
- und bestätigt das ganze mit "Connect"
- hinter eurem Namen muss nun ein
zu sehen sein.
Herzlichen Glückwunsch, ihr habt es geschafft. Sollten Probleme auftreten könnt ihr nun lesen, wie diese zu beheben sind.
Headset / Mikrofon
Vergewissert euch, dass ihr euer Headset bzw Mikrofon richtig angesteckt habt.
Sollte es dennoch Probleme geben geht bitte wie folgt vor:
Öffnet zunächst eure Soundsteuerung, das könnt ihr, indem ihr auf ![]() in eurer Systray klickt.
Ist dieses nicht vorhanden, geht ihr auf START - AUSFÜHREN
in eurer Systray klickt.
Ist dieses nicht vorhanden, geht ihr auf START - AUSFÜHREN
In das nun offene Fenster gebt ihr "sndvol32" ein und bestätigt mit OK
Es öffnet sich nun eure Soundsteuerung. Um nun auf das Mikrofon zugreifen zu können geht ihr auf OPTIONEN - EIGENSCHAFTEN
Hier suchen wir nun im UNTEREN FENSTER nach dem Mikrofon und aktivieren den ZUGRIFF darauf, indem wir ein Häkchen setzen - anschließend mit "OK" übernehmen.
Nun haben wir also Zugriff auf die Einstellungen des Mikrofons - nun müssen wir es nur noch AKTIVIEREN, damit uns die anderen hören können - einfach das Häkchen bei "TON AUS" durch Anklicken entfernen und das Fenster danach schließen - fertig.
Teamspeak Einstellungen
Zuerst einmal öffnen wir SETTINGS - INPUT/OUTPUT
Ihr bekommt dann das folgende Dialogfeld angezeigt
- Output Volume solltet ihr nicht ändern, da sich damit auch die Sprachqualität sehr verschlechtern kann
- Wählt ihr "Push-to-talk" müsst ihr noch eine Taste festlegen mit der ihr euer Mikrofon aktiviert
- Bei "Voice Activation" aktiviert sich das Mikrofon von selbst wenn ihr etwas sagt; die Sensibilität der Aktivierung könnt ihr mit dem Regler darunter festlegen.
- darunter habt ihr die Möglichkeit, eure Einstellungen zu testen, indem ihr den "Test"-Button drückt
Dann gibt es noch die OPTIONEN
Ihr bekommt dann das folgende Dialogfeld angezeigt
Standardmäßig sollten alle Einstellungen hier passen, solltet ihr jedoch Probleme haben könnt ihr
- den "Direct Sound" auf "Wave" stellen
- oder die "Input/Output Devices" ändern, falls euer Headset nicht über den primären läuft
Sollten euch die ständigen Sounds im TS stören, könnt ihr mit setzen des Hakens im markierten Feld diese ausschalten
In diesen Einstellungen solltest Du keine Änderungen vornehmen.